Ce tutoriel est la suite de mon tutoriel sur l’installation VMware vSphere Hypervisor
Etape 1 : Téléchargement de Debian à partir de votre hyperviseur.
Pour télécharger Debian sur notre ESXi nous allons nous y connecter en SSH mais il faut d’ou d’abord démarré le service ssh sur notre serveur ESXi.
Pour se faire connecter vous sur votre ESXi avec le vSphere Client puis dans l’onglet « Configuration » > « Profil de sécurité »

Cliquez sur Propriété en face de Services un popup va s’ouvrir

Puis cliquez sur SSH puis sur Option, cocher la case Démarrer et arrêter manuellement et cliquez sur Démarrer.
Validez les changements en cliquant sur « OK »
Vous pouvez maintenant vous connectez sur votre ESXi en SSH avec votre client préféré.
Une fois connecté sur votre serveur rendez-vous dans votre banque de donnée(l’endroit ou vous allez stocker toute vos images .iso)
[sh]cd vmfs/volumes/datastore1/[/sh]
On créer un dossier ou nous allons stocker nos iso
[sh]mkdir ISO
cd ISO[/sh]
et on lance le téléchargement de Debian à l’aide de la commande wget.
[sh]wget http://cdimage.debian.org/debian-cd/6.0.6/amd64/iso-dvd/debian-6.0.6-amd64-DVD-1.iso[/sh]
Ici je télécharge la version 64 bit de debian 6.0.6
Une fois votre iso télécharger vous pourrez la retrouver à partir de vSphere client dans « Configuration » > « Stockage ».
Faite un clic droit sur votre banque de données et cliquer sur « Parcourir la banque de données »


Vous retrouverez ici votre iso de Debian !
Vous pouvez modifier votre mot de passe root en tapant dans votre shell la commande passwd !
Pour plus de sécurité désactiver le serveur SSH en reprenant la méthode ci-dessus mais en cliquant cette fois sur « Arrêter »
Etape 2 : Installation du serveur Debian
Dans vSphere Client faite un clic droit sur le nom de votre serveur puis cliquez sur « Nouvelle machine virtuelle »

Un popup s’ouvre :

Cocher la case Personnalisé puis cliquez sur Suivant.

Donner un nom à votre machine virtuelle et cliquez sur suivant.

Sélectionnez le datastore ou sera stocké votre machine virtuelle et cliquer sur suivant

Laisser la configuration par défaut et cliquez sur suivant !

Puis sélectionnez dans la liste déroulante la version du système d’exploitation que vous souhaitez installer, ici Debian et cliquez sur Suivant

Définissez la configuration CPU de votre serveur Debian puis cliquez sur Suivant

Définissez la configuration Mémoire de votre serveur Debian puis cliquez sur Suivant

Vous pouvez ajouter une ou plusieurs cartes réseaux (NIC) puis cliquez sur Suivant

Laissez le choix par défaut et cliquez sur Suivant

Choisissez l’option « Créer un disque virtuel » et cliquez sur Suivant

Choisissez maintenant l’espace de stockage que vous souhaitez attribuer à votre machine virtuelle et cocher la case provisionnement dynamique cela vous fera économiser de l’espace disque puis cliquez sur Suivant
Enfin cliquez encore une fois sur Suivant puis Terminer.
Etape 3 : Configuration Ipfailover
Vous pouvez retrouver ici l’ancienne version de la console d’administration d’online.net sur laquelle je m’étais basé pour réaliser ce tutoriel.
Pour que notre machine virtuelle soit accessible à partir d’internet il va nous falloir commander une Ipfailover chez online.net.
Pour se faire rendez-vous dans votre console de gestion d’online.net cliquez sur « Mes serveurs » puis « le nom de votre serveur »

Cliquez sur « Ajouter des adresses »
Sélectionnez l’adresse IP que vous souhaitez commander et cliquer sur « Commander les adresses Sélectionnées »
Validez votre choix.
Cliquez maintenant sur « Configurer mes Ips failover »

Attribuer votre adresse au nom de votre serveur et validez votre configuration en cliquant sur « Mettre à jour les redirections »
Patientez quelques minutes le temps de la configuration de votre nouvelle adresse IP
Il faut maintenant allouer une adresse mac virtuelle à votre Ip failover

Pour cela toujours dans la console de gestion de votre serveur cliquez sur modifier (voir image ci-dessus)

Lisez l’avertissement cocher la case « J’accepte » et cliquez sur Continuez

Cliquez sur « Ajouter une MAC virtuelle pour VMWare »
et on patiente de nouveau

Toujours sur online.net revenez dans la gestion de votre serveur et copiez/collez l’adresse mac virtuelle qui vient d’être créer.

Nous allons maintenant la liais avec la carte réseau de notre machine virtuelle debian.
Pour se faire connectez vous à votre ESXi à l’aide de vSphere client
Puis faite un clic droit sur votre machine virtuelle et sélectionnez « Modifiez les paramètres »

Un popup s’ouvre cliquez sur votre carte réseau, cocher « Manuel » et ajouter dans le champ « Adresse Mac » l’identifiant de l’adresse MAC que vous venez de créer.
Cliquez sur valider pour actualiser votre configuration.
Etape 4 : Installation de Debian
Nous allons maintenant configurer notre machine virtuelle pour qu’elle démarre sur notre iso linux que nous avions téléchargé dans l’étape 1 de ce tutoriel
Retournez dans la configuration de votre machine virtuelle en faisant clic droit sur le nom de votre machine puis « Modifier les paramètres »

Sélectionnez le Lecteur CD/DVD cochez la case « Connecter lors de la mise sous tension et ajoutez votre image iso dans le lecteur CD virtuelle en cochant la case « Fichier ISO de la banque de données » puis en cliquant sur parcourir.
Puis rendez-vous dans l’onglet option et cliquez sur « Option de démarrage »

Et cochez la case « Au prochain démarrage de la VM, forcez l’entrée dans l’écran d’installation du BIOS ».
Validez votre configuration en cliquant sur « OK ».
Nous allons maintenant pouvoir démarrer notre machine virtuelle pour se faire cliquez sur la flèches vertes en ayant préalablement sélectionnez votre machine virtuelle et rendez vous dans l’onglet console pour accéder à l’IHM de la VM.

Dans l’onglet console vous verrez apparaître le bios de votre machine, placez vous sur l’objet « CD-ROM Drive et appuyer sur « + » jusqu’à ce que celui-ci se retrouve en tête de file. Cela indique à votre machine virtuelle que vous souhaitez booté sur votre image ISO


Sauvegardez votre configuration en vous rendant dans l’onglet « EXIT » et en sélectionnant « Exit Saving Change »

Votre machine redémarre et boot sur l’installation de Debian

Sélectionnez « Install »

Puis « French »

Puis « France »

« Français » pour la disposition du clavier

Laissez la valeur par défaut

Ne tenez pas compte de l’erreur et sélectionnez continuer

Sélectionnez « Configurer vous-même le réseaux

Ajouter l’adresse Ip failover que vous avez commandée tout à l’heure

Laissez la valeur du masque par défaut.

Laissez pour le moment la passerelle par défaut

Ajouter un serveur dns valide ! Dans mon cas j’utilise celui de google : 8.8.8.8

Avant de donner un nom à votre machine virtuelle appuyer sur alt+F2 pour ouvrir un shell
Supprimer la route par defaut :
[sh]route delete default[/sh]
et ajouter les nouvelles routes vers la passerelle
[sh]route add 88.100.215.1 dev eth0
route add default gw 88.100.215.1
[/sh]
Votre passerelle correspond à l’adresse de votre ESXi en modifiant le dernier octet pour le mettre à 1
ex : ip ESXi 88.100.215.29 —-> ip passerelle 88.100.215.1
tester votre configuration avec la commande wget
[sh]wget http://www.google.fr [/sh]
Vous devriez obtenir ceci :

Si ça ne fonctionne pas la première fois supprimez les routes et rappliquez les.
Faite alt + F1 pour retourner à l’installation
Donnez un nom à votre machine virtuelle

Configurez le mot de passe root.

Donnez un nom à votre compte utilisateur

Un mot de passe.

Personnellement je fais choisie le format LVM chiffré pour pouvoir redimensionner mes partitions par la suite si j’en ai envie

Laissez le choix par défaut

De même laissez le choix par défaut si vous n’êtes pas à l’haise avec le partitionnement Linux ça fera amplement l’affaire ! ![]()

Enfin sélectionnez « Oui »

Patientez

Définissez un mot de passe pour chiffrer votre disque dur

Puis lors de la sélection des logiciels dé sélectionner « Environnement graphique de bureau » et « Utilitaires standard du système »

On accepte l’installation du programme GRUB en cliquant sur OUI

Il ne vous reste plus qu’à terminer l’installation en cliquant sur « Continuer »
La VM redémarre

Pour ceux qui comme moi on utilisé le format LVM chiffré, il vous sera demandé à chaque démarrage le mot de passe que vous avez configuré lors de l’installation de la VM.
Une fois votre machine démmarer il ne nous reste plus qu’à faire quelque changement au niveau du réseau pour avoir accès à internet.
Ouvrez le fichier /etc/network/interfaces
This file describes the network interfaces available on your system
# and how to activate them. For more information, see interfaces(5).
# The loopback network interface
auto lo
iface lo inet loopback
[sh]
# The primary network interface
allow-hotplug eth0 eth1
iface eth0 inet static
address ip_votre_failover
netmask 255.255.255.255
up route add ip_votre_passerelle dev eth0
up route add default gw ip_votre_passerelle[/sh]
On applique la configuration :
[sh]/etc/init.d/networking restart[/sh]
Vous pouvez faire un test en réalisant un ping de google
[sh]ping www.google.fr[/sh]
Etape 5 : Installation des plugins invités
Sur vSphere client après avoir préalablement sélectionner votre machine virtuelle rendez-vous dans « Machine Virtuelle » > « Invité » > « Installer/Mettre à niveau les outils VMware »

Cela va vous montez un dossier sur votre machine virtuelle que vous allez devoir installer ![]()
Nous configurons ensuite les depot debian squeeze dont pour l’installation des prerequis au vmware tools
Il vous suffit de remplacer toutes les lignes précentes dans le fichier /etc/apt/sources.list par celle-ci :
[sh]deb ftp://ftp.fr.debian.org/debian/ squeeze main contrib non-free
deb http://security.debian.org/ squeeze/updates main contrib non-free
deb ftp://ftp.fr.debian.org/debian/ squeeze-updates main contrib non-free[/sh]
On met à jour la machine :
[sh]apt-get update
apt-get upgrade[/sh]
Sur votre machine virtuelle, monter le cdrom et copier les vmware tools en vu de les installer
[sh]mount /media/cdrom[/sh]
[sh]cp /media/cdrom/VMwaretoolsTools-8.6.0-425873.tar.gz /home/[/sh]
On décompresse le fichier .tar.gz
[sh]tar xvf /home/VMwaretoolsTools-8.6.0-425873.tar.gz[/sh]
Avant de lancer l’installation, on installe les prérequis nécessaire à la compilation et la configuration des vmware tools
[sh]apt-get install linux-headers-$(uname -r)[/sh]
Puis on ce place dans le dossier décompresser
[sh]cd /home/vmware-tools-distrib/[/sh]
On lance l’installation des vmware tools
[sh]./vmware-install.pl[/sh]
Lors de l’installation plusieurs questions vous seront posées, personnellement j’ai tout laissé par défaut en appuyant sur la touche entré.
Une fois l’installation terminé on suprimme les fichiers qui ne nous sont plus neccessaire.
[sh]rm -R /home/VMwaretoolsTools-8.6.0-425873.tar.gz /home/vmware-tools-distrib/[/sh]
Pour réaliser ce tutoriel je me suis basé sur mes connaissances personnelles et deux autres tutoriaux que voici :
http://eric.coquard.free.fr/Blog/files/ … 4a-35.html
http://www.proxeem.com/support/9-instal … lenny.html
Je vous invite à lire le tutoriel sur la configuration ssh si vous souhaitez commencer à administrer votre serveur ![]()

salut, ton site est encore mieux qu’avant, je suis le type qui arrivait pas a faire touner esxi parce que ton premier tuto utilisait les vlan,
donc la je refais une config et j’ai une question sur les routes par defaut, sur pfsense en route par defaut il faut mettre l’ip de la passerelle genre 80.190.120.33 admetons, avec un 1 sur le dernier bloc 80.190.120.1 , dans ce tuto tu dit ip de la passerelle tout court. merci de m’eclairer :)
Salut,
Merci beaucoup ! Pour répondre à ta question, la passerelle correspond bien à l’adresse IP de ton ESXI avec le dernier bit à 1 donc si tu as comme IP ESXI 80.190.120.33 la passerelle sera : 80.190.120.1
J’espère avoir répondu à ta question :-)
Salut,
J’ai suivie ton tuto j’ai juste un problème je n’ai pas internet lorsque que je fais un apt-get update ou un ping cela ne donne rien.
Tu as une piste sachant que je l’ai fait 6 dois le tuto.
Merci
Salut,
Tu peux me faire un copier/coller du contenu du fichier /etc/network/interfaces ?
L’ip que tu as renseigné pour définir ta gateway lors de la création de la route par défaut correspond bien à l’adresse IP de ton ESXi avec le dernier octet à 1 ?
:-)
Salut je suis comme imars j’ai pas le net voila mon fichier /interfaces tu peux m’aider svp?
Et merci pour ton tuto.
# and how to activate them. For more information, see interfaces(5).
# The loopback network interface
auto lo
iface lo inet loopback
# The primary network interface
allow-hotplug eth0 eth1
iface eth0 inet static
address 212.83.138.207
netmask 255.255.255.255
up route add 62.210.190.1 dev eth0
up route add default gw 62.210.190.1
Salut,
Sur ton ESX lorsque tu vas dans Configuration > Mise en réseau a tu un groupe de ports connecté à ton interface physique vmnic0 dans lequel se trouve ton serveur ?
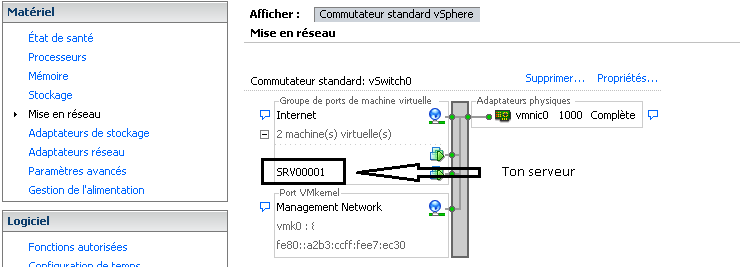
Un peu comme ça :
Arrives tu à pinger ta passerelle (62.210.190.1) à partir de ton serveur debian ?
Bonjour,
Je suis dans le même cas, non ça ne ping pas non plus…
Salut !
Sur l’esx as tu un groupe de ports connecté à ton interface physique vmnic0 dans lequel se trouve ton serveur ?
Salut Ophyde,
Oui j’ai bien un commutateur ‘Switch0’ (internet) dans lequel mon serveur est connecté à vmnic0.
Et j’ai également un commutateur ‘switch1’ (internal Network) dans lequel mon serveur N’EST PAS connecté car aucun adaptateur phyisique.
Ai je loupé une étape ?
Merci
Salut allure !
As-tu bien configuré la passerelle de ton serveur ? elle correspond correspond à l’adresse de votre ESXi en modifiant le dernier octet pour le mettre à 1
ex : ip ESXi 88.100.215.29 —-> ip passerelle 88.100.215.1
Peux-tu faire un ping de ta passerelle ?
Hello Ophyde !
Plutôt matinal…
Oui j’ai bien la bonne passerelle par défaut sur l’esxI.
Je bloque bloque bloque…
Si tu veux jeter coup d’oeil sur ma config, je te laisse un accès avec plaisir… c’est une plateforme de test que je vais refaire ensuite ailleurs.
Merci bonne journée.
Oui plutôt matinal ;-)
Tu peux juste regarder l’état de ton IPfailover sur la console d’Online ?
Sinon ok pour la prise en main dans la section A propos tu trouveras mon e-mail ;-)
Merci Ophyde, je t’ai envoyé un mp.
A bientôt.
Hello Ophyde,
Merci ton tuto m’a beaucoup aidé !
Perso pour une install de Debian 7 j’ai du ajouter un ‘apt-get install build-essential’ sinon les headers du kernel n’était pas detectés comme valides lors de l’install de VMWare Tools.
Salut Winston !
Je vais voir ça, mais je pense que c’est un oublie de ma pars dans l’article ;-)
Merci !
A +
Merci super ! domage que les screenshots ne soient plus accessible
Salut !
Effectivement merci de m’avoir prévenu ! Je vais tacher de les remettre :-)
Ophyde