Suite à mon premier article qui vous présentez un peu mon projet je vais maintenant revenir un peu plus en détail sur celui-ci :
Mon projet est d’installé la distribution Openelec sur le Raspberry cette distribution a pour objectif de transformer votre « Framboise » en véritable média center. Votre Raspberry ne dispose que de peu de stockage sa mémoire reposant sur une simple carte SD, c’est pour ça que j’ai eu dans l’idée dit associer un NAS. Pour la partie NAS j’ai choisi d’utilisé la distribution Open Media Vault que j’ai installé sur une vielle machine pourvu d’un disque dur de 1 To.
Sans plus attendre voici un petit schéma de mon installation :
Etape 1 : Installation d’Open Media Vault
Commencez par télécharger la dernier version d’OMV, je ne disposais pas de CD pour graver mon ISO j’ai donc opté pour une installation sur clé USB.
Pour se faire rien de plus simple télécharger UNetbootin sélectionnez votre ISO ainsi que votre clé USB. Votre installation d’OMV sera prête d’ici quelques minutes. Il ne vous reste plus qu’à booter sur la clé USB pour l’installer sur votre machine.
La machine qui vous servira de NAS doit obligatoirement disposer de deux disques durs, un pour le système et un pour les données.
Une fois l’installation terminée rendez-vous sur l’interface web d’administration d’OMV qui correspond à l’ip de votre serveur.
Utilisateur : admin
Mot de passe : openmediavault
On va créer un partage réseau qui sera accessible depuis le Raspberry.
Etape 2 : Création d’un partage réseau
Nous allons maintenant configurer les partages réseaux qui serviront à héberger vos films/musiques ect que vous souhaitez rendre accessible depuis votre media center.
Une fois connectez à la page d’administration d’OMV rendez-vous dans Storage > File Systems. Nous allons configurer le système de fichier pour le deuxième disques dur de votre futur « NAS »
Cliquez sur Create un popup va s’ouvrir, sélectionner votre second disque dur (/dev/sdb/) et validez
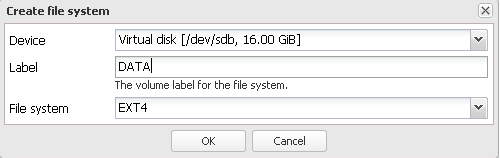
Avant le lancement de la procédure il vous sera demandé une dernière fois de valider, toutes les données présentes sur le disque seront supprimées.
Il ne vous reste plus qu’à monter votre disque pour qu’il soit utilisable par le système. Pour se faire sélectionner votre disque et cliquez sur mount.
Votre disque est maintenant utilisable.
Nous allons maintenant créer les dossiers que nous souhaiterons partager par la suite.
Ici je vais créer un dossier qui s’appele « Films » et qui contiendra logiquement des … Films ^^
Rendez-vous dans « Acess Rights Management » > « Shared Folders » et cliquez sur « Add » pour ajouter un nouveau dossier :
Après avoir sauvegardé un nouveau dossier devrait être disponible :
Nous allons maintenant rendre le dossier disponible depuis le réseau.
Dans « Services » > « SMB/CIFS »
Dans Settings cocher la case « Enable » cela aura pour effet d’activer le service CIFS
Puis dans l’onglet Share cliquez sur add :
Dans Shared Folder sélectionner le dossier que nous avons créer précédemment ;-)
Un nouveau partage devrez être visible.
Il ne vous reste plus qu’à appliquer les modifications pour quelles soient prises en compte :
Pour ajouter de nouvelles vidéos à votre partage rien de plus simple il vous suffit de vous y connectez à partir de windows.
Dans votre explorateur cliquez sur « Connecter un lecteur réseau » :
Puis ajoutez le partage réseau que nous avons créé précédemment :
Vous pouvez maintenant accéder à votre partage directement à partir de windows pour y ajouter vos vidéos :
L’ensemble des articles :
Media Center Partie 1
Media Center Partie 2
Media Center Partie 3 (Final)

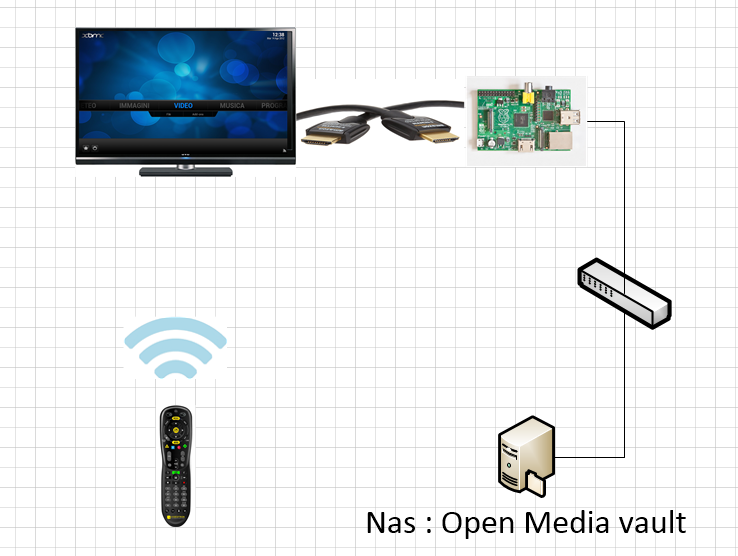
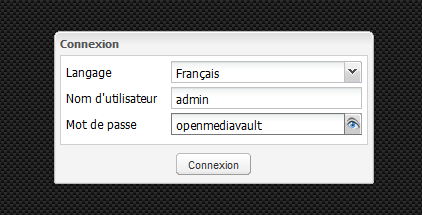
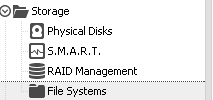



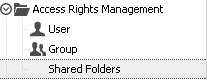
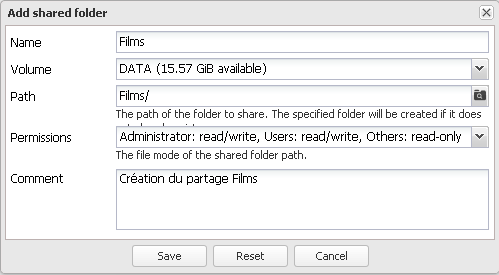

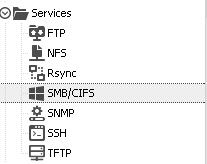
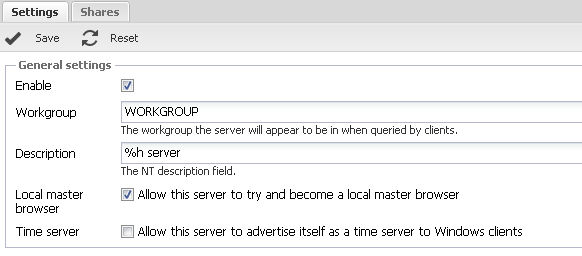
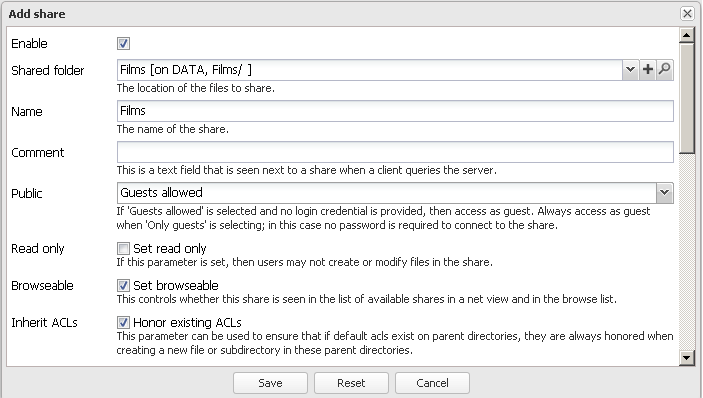

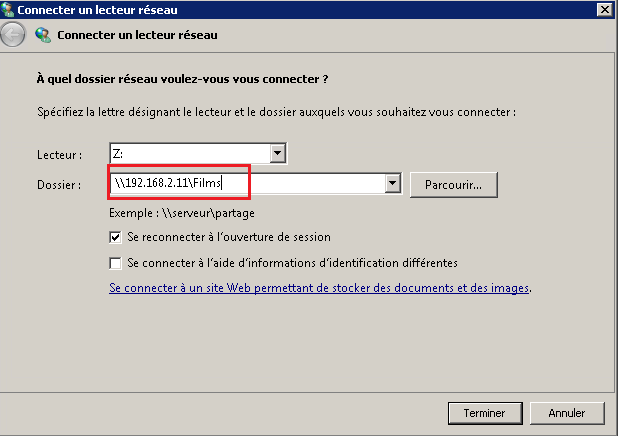
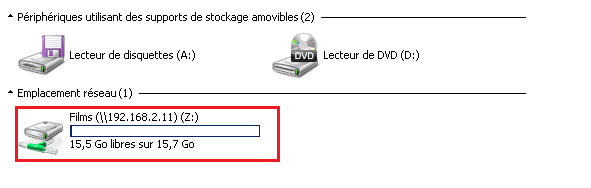
vous avez quelques choses sur le protocole de redondance glbp?
Salut Addy,
Non malheureusement je n’ai rien là dessus ..
Ophyde